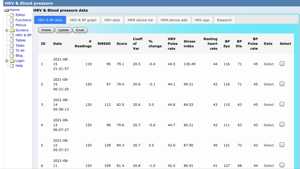The iOS app is an integral part of the HRV Health platform. The app collects the interbeat interval (IBI) data from the Polar H10 heart rate monitor (HRM), and loads that data onto the HRV Health Platform.
The platform and the app use the HRM device ID as the mechanism to uniquely identify the user’s data. So, the crucial first step is to register the device ID on both the platform and the app.

The device ID can be found on the top edge of the HRM.
The device ID is usually entered on registration.
If it has not been entered on registration, or the user wishes to add a new HRM, the device id can be entered on the HRM device add tab of the HRV and BP screen.
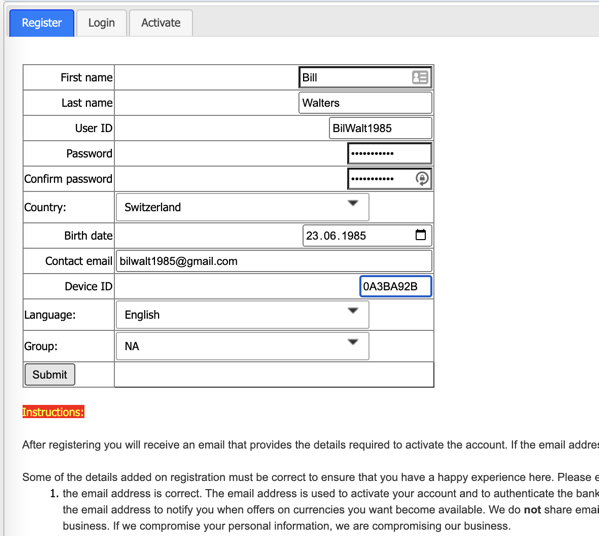
To register the device ID on the app, enter the ID into the field that appears left of the Update button on the screen. Click the Update button. If the correct ID has been entered, it will appear immediately to the right of the Update button. If an incorrect ID has been entered, an “Invalid” message will appear to the right of the Update button.
After clicking the Update button, exit the app, and remove the app from memory.
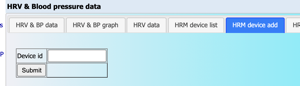
Then restart the app and click the Test button. The app will test that the device ID registered on the app is functioning correctly, and that the device ID is registered on the platform. You will receive a single haptic tap on the phone if the device is correctly registered on the platform. A double tap indicates that the device ID on the phone is NOT registered on the platform.
To remedy the error, login to the platform and register the device ID as instructed above.
Once the test has been successfully completed, you are ready to take your first reading. Put the Polar H10 chest strap on and attach the HRM. Then click the Start reading button. The Start reading button will change to grey, and the readings will appear in the HR and R-R fields, and the data will appear graphically.
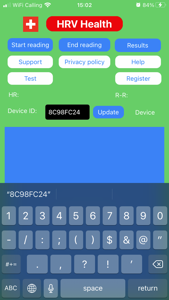
For the best results, ensure that you are seated and relaxed. Breath slowly and rhythmically. The app takes 120 data points, which takes two to three minutes. Once completed, a message will appear indicating that the data has been uploaded.
Either login to the platform, or click the results button to view the latest data.